By connecting a Zoom account, you will be able to schedule zoom calls with attendees using more secure unique meeting links to ensure participants from different meetings never end up on the same call.
This guide covers:
To enable Zoom integration, you will need to connect a Zoom account from your Evie dashboard.
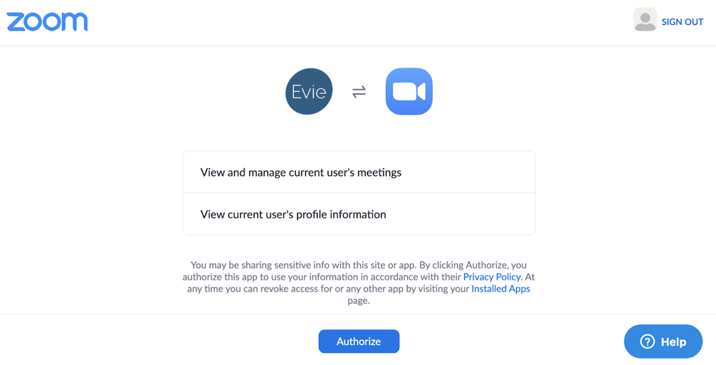
After successfully connecting your Zoom account, the connected account will be displayed alongside a ‘Delete’ button. Evie will now schedule Zoom calls using meeting links generated from the connected Zoom account.
Note: Please ensure that the setting ‘Use Personal Meeting ID (PMI) when scheduling a meeting’ is disabled under ‘Settings > Meetings’ in your Zoom dashboard. See this FAQ for more details.
After connecting a Zoom account in the ‘Integrations’ tab, unique Zoom meeting links will be automatically enabled for future Zoom calls scheduled with Evie.
The following message will be displayed under ‘Zoom’ in your ‘Calls’ tab:
‘Unique meeting links will be generated when calls have been confirmed.’
1. Start scheduling Zoom calls by CC’ing Evie (evie@evie.ai) in your emails and asking Evie to ‘schedule a Zoom call’. You may use any verified email aliases listed in your Accounts page to send emails to Evie.
(Your team’s Evie assistants are listed at ‘Assistants’ under ‘Team Settings > Settings’ in your team admin’s Evie dashboard. By default, Evie’s email address is evie@evie.ai)
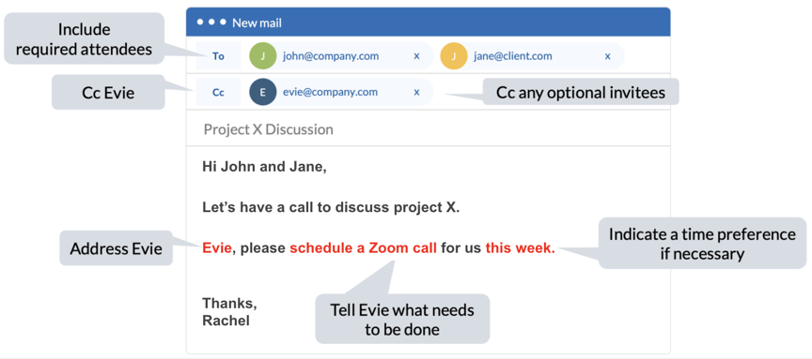
2. Evie will ask any external invitees for their availability.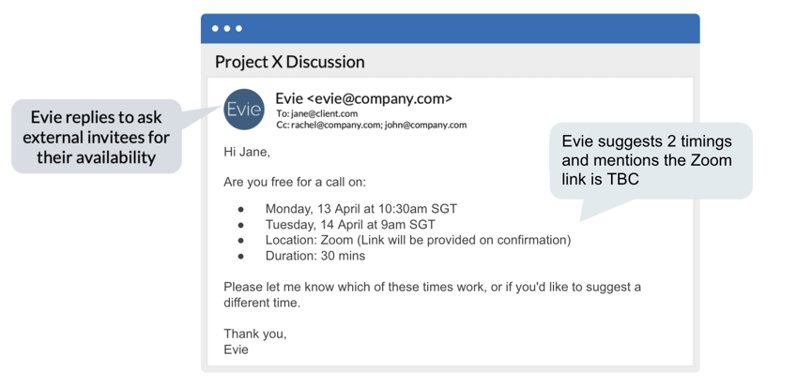
3. Once Evie is able to confirm the call, Evie will send out a confirmation and invite with a dynamically generated Zoom link.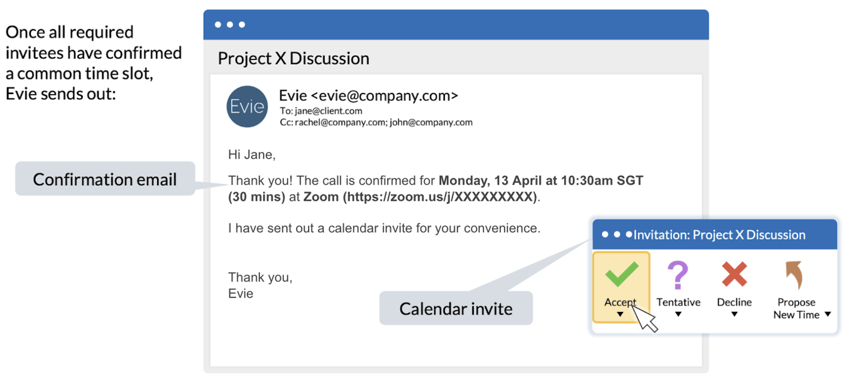
Note: The Zoom link for a meeting will change if a call is rescheduled.
A user may choose to schedule calls with Evie using their personal meeting ID (PMI) configured in their Zoom preferences.
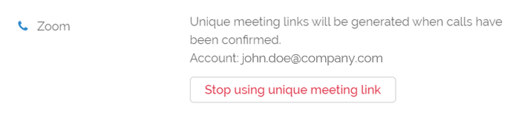
To deauthorize permissions granted to Evie, a user may revoke access to their Zoom account from the Zoom App Marketplace. To simply disconnect their Zoom account temporarily from their Evie account, a user may do so from the Evie dashboard.
A user can revoke access to their Zoom account from the Zoom dashboard.
After successfully revoking access to your Zoom account from the Zoom App Marketplace, the account will no longer be displayed and a ‘Connect’ button will appear. If you have manually added any static link in your Zoom preferences under the ‘Calls’ tab, Evie will now schedule Zoom calls using that link. The next time you connect a Zoom account, you will have to authenticate the integration and authorize access again.
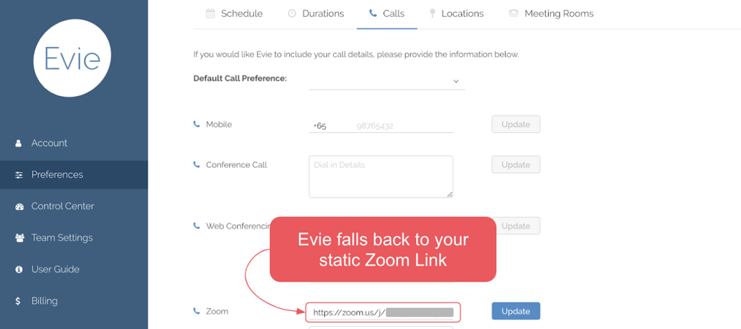
Note: Your Personal Meeting Room URL can be used as your Zoom static link.
A user can disconnect their Zoom account from their Evie account from the ‘Integrations’ tab.
After successfully disconnecting your Zoom account, the account will no longer be displayed and a ‘Connect’ button will appear. If you have manually added any static links in your Zoom preferences under the ‘Calls’ tab, Evie will now schedule Zoom calls using that link. The next time you connect the same Zoom account, you will have to authenticate the integration again.
Should you require any further guidance on this feature, Team Evie is available to respond within one business day to any support tickets sent via hello@evie.ai.
For more general resources on how to work with Evie, please refer to the handy user guides or FAQs.
Forty Two Labs Private Ltd © 2020 / All Rights Reserved