By connecting a Microsoft Teams (‘MS Teams’ or ‘Teams’) / Office 365 account, you will be able to schedule virtual meetings with attendees using Teams meeting links generated from the account. This guide covers:
Note: Your Teams / Office 365 account should not already be used for or connected to another Evie account. Please refer to Microsoft’s documentation on which Microsoft 365 licenses are needed to access MS Teams.
To enable MS Teams integration, you will need to connect a Teams / Office 365 account from your Evie dashboard.
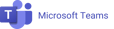
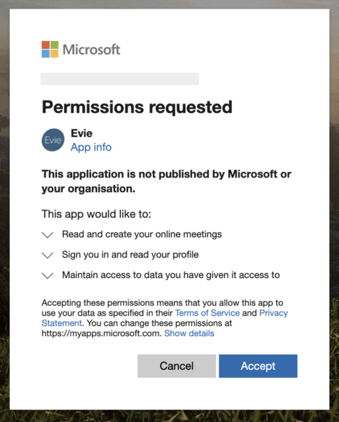
After successfully connecting your Teams / Office 365 account, the account information will be displayed alongside a ‘Delete’ button. Evie can now schedule Teams meetings using links generated from this account.
After connecting an MS Teams account in the ‘Integrations’ tab, Teams meeting links will be automatically enabled for future MS Teams calls scheduled with Evie.
The following message will be displayed under ‘Microsoft Teams’ in your ‘Calls’ tab:
‘Unique meeting links will be generated when calls have been confirmed.’
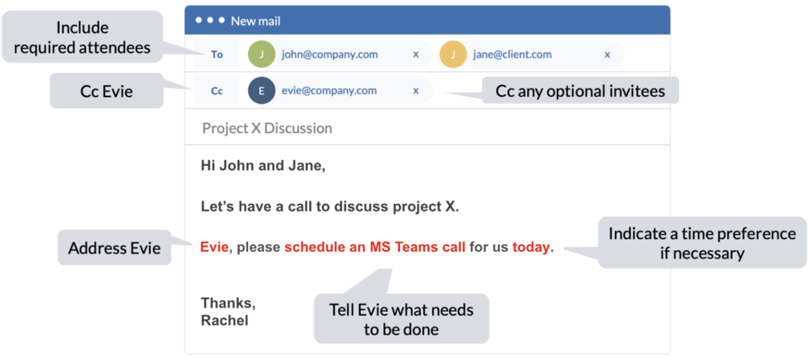
2. Evie will ask any external invitees for their availability.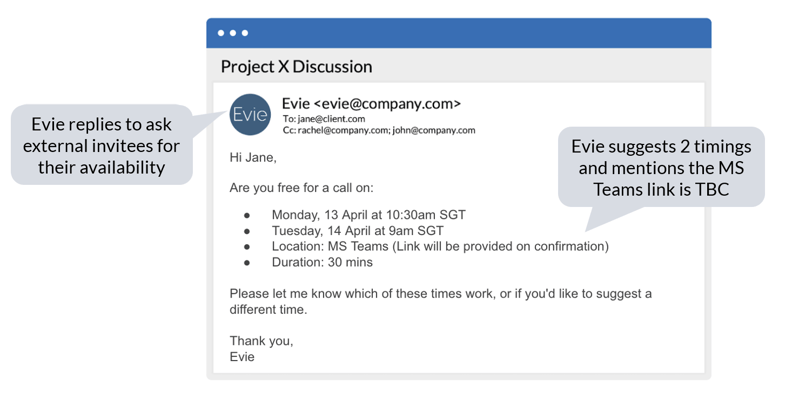
3. Once Evie is able to confirm the call, Evie will send out a confirmation and invite with a dynamically generated Teams link.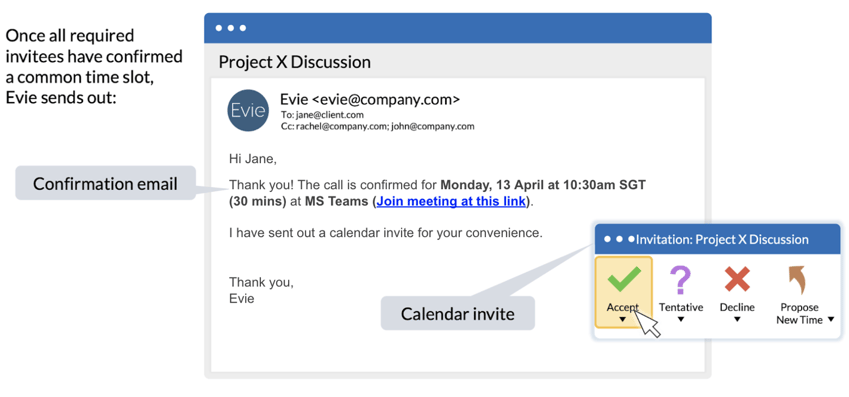
Note: The Teams link for a meeting will change if a call is rescheduled.
With Teams meetings scheduled directly from MS Teams or an MS Teams outlook plugin, a user may start or join a Teams meeting by clicking ‘Join’ from their Teams or Outlook calendar.
Similarly, a user can start or join a Teams meeting scheduled via Evie by clicking the ‘Join meeting at this link’ in the confirmation email, or by clicking the link contained in the calendar invite description.
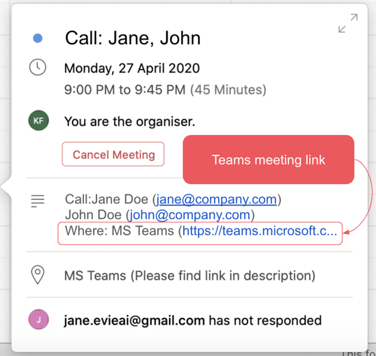
As with a Teams Meeting scheduled directly from the Teams calendar, if a user is joining the meeting from outside MS Teams (e.g. from their Outlook calendar), it is necessary to be logged in to MS Teams or sign in to maintain the privileges of an organizer or authenticated user.
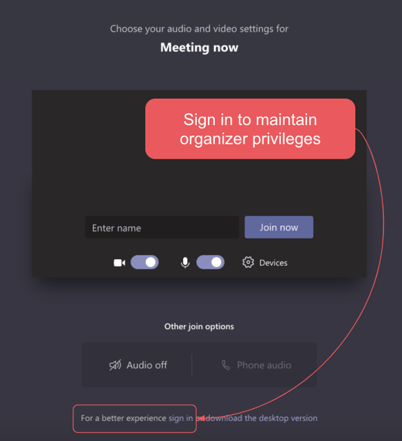
Anyone who joins a Teams meeting without a Teams account will only receive ‘guest’ or ‘anonymous user’ privileges.
Note: To set meeting policies around who is able to start a meeting or admit participants, please contact your Microsoft Teams administrator.
To disconnect their Teams / Office 365 account from being used for MS Teams integration, a user may do so from the Evie dashboard.
To deauthorize permissions granted to Evie, a user may revoke access to their Teams / Office 365 account (including calendar access if previously granted) from the Microsoft account portal.
A user can stop using their Teams / Office 365 account for Evie’s MS Teams integration by disconnecting their account from the ‘Integrations’ tab.
After successfully disconnecting your Teams / Office 365 account, the account will no longer be displayed and a ‘Connect’ button will appear. Evie will now prompt either the organizer or invitee to provide call details when scheduling MS Teams calls.
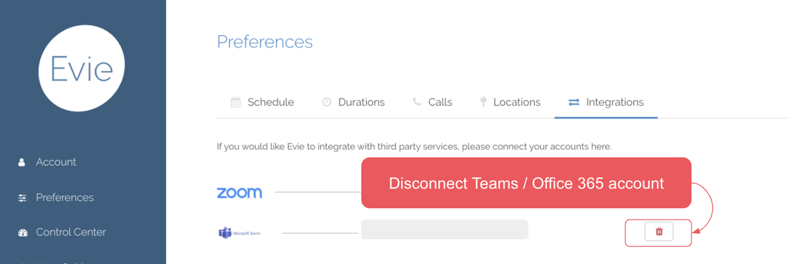
A user can revoke access to their Teams / Office 365 account from the Microsoft Account Portal. However, this will revoke all accesses granted to Evie, including any calendar access the user might have granted to sign up for an Evie account with this email.
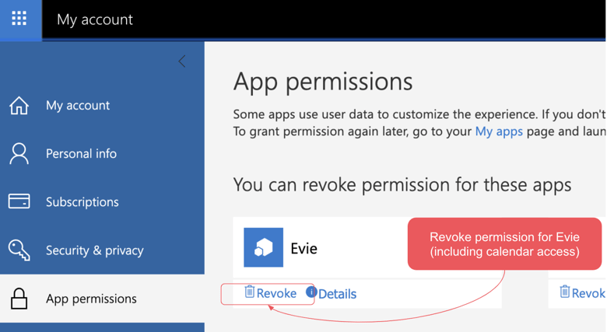
After successfully revoking access to your Teams / Office 365 account from the Microsoft Account Portal, you may reconnect your account from the Evie dashboard again.
Note: It may take several hours for changes on the Microsoft Account portal to take effect.
To further remove any association between your Teams / Office 365 account information and your Evie account (i.e. get Evie to forget your Teams / Office 365 login email address for this MS Teams integration), follow the instructions below on ‘Disconnecting a Teams / Office 365 account from Evie dashboard’.
Should you require any further guidance on this feature, Team Evie is available to respond within one business day to any support tickets sent via hello@evie.ai.
For more general resources on how to work with Evie, please refer to the handy user guides or FAQs.
Forty Two Labs Private Ltd © 2020 / All Rights Reserved